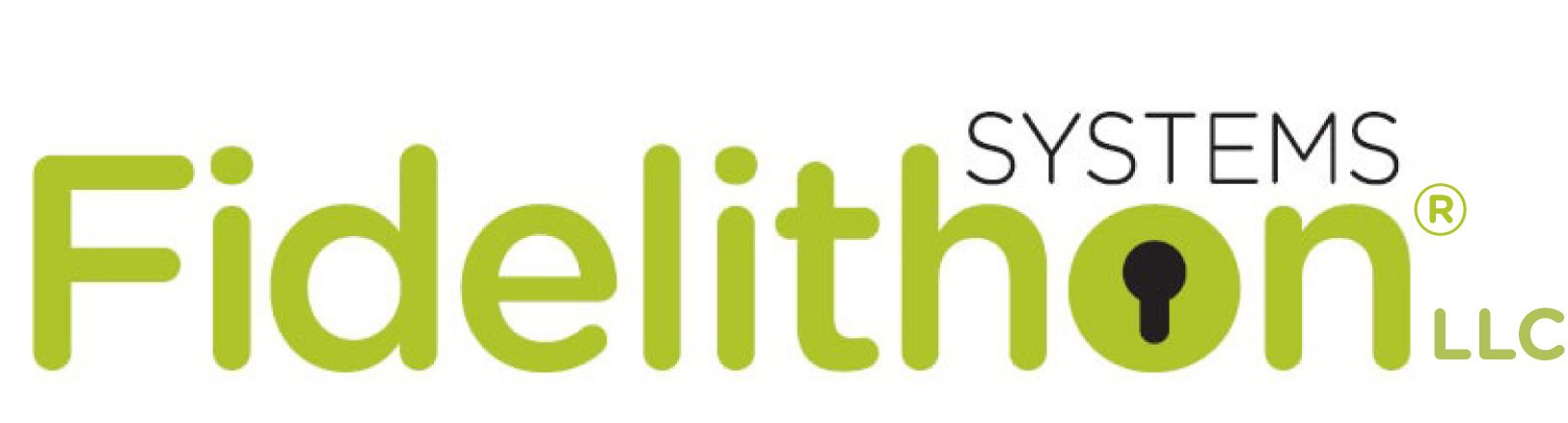First, download the app onto your mobile device. Alternatively you can go to this URL: https://gmelt.fidelithon.com/gMelt-web/ which gets you to gMeltWeb, and click next to the “first time user?” statement and create your account. Once you’ve created your account, you can log into the app on your phone and begin using the service and you can also manage your device through the gMeltWeb as well. Note that some features/functions need to be administered through gMeltWeb in order to work. You can also use gMelt for storing and sharing files from your computer without the need of a smart device.
– By gMeltWebPro upgrades are available through the gMeltWeb in manage/upgrade account
– By gMeltAppPro upgrades are available through the gMeltApp in admin/upgrade your account
You have the capability of storing up to 50Mb of data for free (enough for approximately 10-12 songs, about 100 pictures of reasonable size, or 5-10 short videos that are not high-def) with your app purchase. You can also back up your PIM (personal information management) data (like contacts, setting, alarms, ringtones, etc.) and other documents as part of that 50Mb.
You will receive a notice via the gMelt messaging service and e-mail that you are reaching your limit of account that will suggest you either delete some of your data on the gMeltCloud, or else upgrade to gMeltPro, which provides more functionality and storage capacity. You can upgrade you account to Pro by going to https://gmelt.fidelithon.com/gMelt-web/. You will need to upgrade to Pro if you want to add even more storage to your gMeltCloud service. You cannot add increased storage capacity on your account until you upgrade to gMeltPro.
You will receive a notice via the gMelt messaging service that you are reaching your limit of account that will suggest you either delete some of your data on the cloud, or else upgrade to monthly gMeltCloud data storage account. This will provide an additional 32Gb of storage capability for a monthly fee. There are capabilities to store even more data in the gMeltCloud as your requirements grow. Go to https://gmelt.fidelithon.com/gMelt-web/ and into the MANAGE section for details.
You won’t be able to store anymore items in the cloud until you either delete files or upgrade to another capacity.
You can share with up to 20 other people at any given time. Once you’ve reached that capacity, you can’t share with anymore people. You’ll have to “unshare” someone if you want to “share” with someone else. If the person has already opened the file, they are no longer considered a “shared” account. Shared files expire after 7 days. gMeltPro gives substantially more flexibility in the ability to share files and access the gMeltCloud. You can upgrade by going to https://gmelt.fidelithon.com/gMelt-web/ and going into the MANAGE section.
Currently, gMelt is supported on iPhone and Android-based smart phones, as well as iPod Touch and iPad.
You will need to go to the gMeltWeb to upgrade. You can access gMeltWeb through the ADMIN screen on gMeltApp or go to https://gmelt.fidelithon.com/gMelt-web/ , go to the MANAGE section and follow the instructions for upgrading to gMeltPro. There are options to add additional storage should you need to do so.
The maximum amount of data to be stored is 50Mb. You can upgrade to Pro by going to https://gmelt.fidelithon.com/gMelt-web/ and go to the MANAGE section.
The maximum amount of data to be stored is 250Mb. You can add more with an upgrade to a monthly gMeltCloud data storage account. Initially, this will provide an additional 32Gb of storage capability for an monthly fee. There are options to store even more data within the gMeltCloud as your requirements grow. Go to https://gmelt.fidelithon.com/gMelt-web/ and go to the MANAGE section for details.
There are a number of major differences between gMeltPersonal and gMeltPro, along with some subtle ones. gMeltPersonal provides the ability to manage up to two mobile devices whereas gMeltPro supports up to 100 per account. Personal has the ability to store up to 50Mb worth of data on the gMeltCloud, Pro starts off with 250Mb, and is upgradable. Personal allows for sharing with up to 20 users at a time, Pro doesn’t have that limitation. Personal can access the storage portion of the gMeltCloud up to 150 times per month, Pro doesn’t limit access. Pro (on non-Apple products), offers the ability to remotely “zap” (erase) the data on your mobile device and track the location of your device (if it has a built-in GPS). Personal does not offer these features.
This will vary from phone to phone, from location to location and from carrier to carrier. It will also be a product of the storage capacity of your device. With a carrier with an average through-put across the network of about 500Kbps, and using a full, 32Gb card on the device, it will take anywhere from 9-12 hours. It is advised that the user plug in their phone to a power source and plan an over-night back-up for the initial time. It is recommended that you set up regular, incremental back-ups using the SCHEDULER function within the gMeltApp, so as to reduce potential future data loss as well as the duration of data back-up times.
This procedure is relatively easy to perform as you need to simply launch the gMeltApp on your device, and from the top wheel press the “schedule” icon, name the task that you want to have performed, select the action (upload, back-up), set up the frequency by which you wish this action to be performed (every day, once a week, weekends, day of the week, etc.), the calendar date when you want it to start and the time, save the setting and you are ready to go!
As many users’ wireless internet speeds are faster than the current capacity for the carriers, it is recommended that you turn on your Wi-Fi capability (for those devices with these options) and use that as the method to transfer data to the gMeltCloud. As 4G networks become more ubiquitous, it may be better to use the carriers as the means for data transfer during back-up. Your performance may vary given all the parameters, so it is recommended that you try both methods for a few files using speed tests tools available for free on the Web, and then do a complete back-up using the transmission means with the fastest throughput. Keep in mind that any data transfer may subject you to fees from your carrier, so Wi-Fi is a good default way to get the job done.t
Go here: https://gmelt.fidelithon.com/gMelt-web and into the MANAGE section. You will need to enter your credit card information to establish a secure account directly with Fidelithon Systems in order to upgrade or add additional functionality to your gMelt service.
You can do this in one of two ways. You can use the gMeltApp to send a notice to other gMelters, or you can use your contact list to invite new people (launch gMeltApp>>Admin>>Invite friends). Fellow gMelters will receive a notice within the gMelt messaging service of your invite and non-gMelters will receive a notice via regular e-mail. The other way is to invite via the gMeltWeb page (https://gmelt.fidelithon.com/gMelt-web)>>Share>>add names to list to share. These files will be shared for 7 days and the “share” function for the file stop after that. You can always reshared the file if it is still stored in your gMeltCloud.
This is the large button in the middle of the “wheel” that is a “wild card” setting. You can customize the setting of this button to do your favorite function on gMelt. For example, if you upload a lot of pictures to your account, you can customize the button to do this in a push of a button, rather than scrolling through multiple screens requiring multiple selections. Its default setting is “upload”.
The gMeltApp and the accompanying gMeltWeb service employs the same technology used in credit card and banking transactions, secure sockets layer, or SSL technology. When sending data, this technology creates a unique “socket” between the two locations, encrypts the data being transmitted across the internet and only sends it to its intended destination, where it is decrypted and displayed. This technology has been used for years and has been “field-proven” as a safe transmission method.
Fidelithon uses the latest, safest, certified and accredited methods to store your data within the cloud, which includes redundant back-up technology, data encryption, and physical and virtual access restrictions, among others. We also use network security settings that protect against nefarious activities designed to disrupt service or hack into the system, such as man-in-the-middle attacks, IP spoofing, port scanning and packet sniffing. It is enterprise-level security being employed for all of our users.
– For Android: Make sure that your phone has been enabled to use wireless and/or GPS satellites for location services (in the Settings section of your phone)
login to the gMeltApp on the phone and select home/admin/gps location – ensure this is “checked”
Then selected home/admin/information time frame/ ensure that the timeframe is selected. Note the smaller the interval the more battery will be used and the less battery time the phone will exhibit. This is the number of times the application will try to obtain a location, so the more frequent the more accuracy. For example every 5 minutes will be more accurate than every 30 minutes, but will use more battery.
The phone will contact the web server every 15 minutes and the data will be uploaded
To view the device location login to the gMeltWeb and go to manage/track devices. Select the devices to be tracked. The gMeltWeb will then show the last known location. Click on “view” to see on a map
Note: if the application cannot establish a good known location via IP triangulation or GPS satellite then the location may not be reported to the server. And the last “known” location will be reported. Also IP triangulation will not be as accurate as GPS location and also the number of GPS satellites will also affect location accuracy
Note: to conserve storage space only the last 7 days location(s) will be stored on the server. This could be as many as 672 locations within a 7 day period.
– For iPhone: login to the gMeltApp on the phone and select home/admin/gps information update – ensure this is set to a time
Note: the smaller the interval the more battery will be used and the less battery time the phone will exhibit. This is the number of times the application will try to obtain a location, so the more frequent the more accuracy. For example every 5 minutes will be more accurate than every 30 minutes, but will use more battery.
The phone will contact the web server every 15 minutes and the data will be uploaded
To view the device location, login to the gMeltWeb and go to manage/track devices. Select the devices to be tracked. The gMelt web will then show the last known location. Click on “view” to see on a map
Note: if the application cannot establish a good known location via IP triangulation or GPS satellite then the location may not be reported to the server. And the last “known” location will be reported. Also IP triangulation will not be as accurate as GPS location and also the number of GPS satellites will also affect location accuracy
Note: to conserve storage space only the last 7 days location(s) will be stored on the server.
The gMeltApp enables the phone to collect location services data, either IP triangulation or GPS satellite data, this data is then stored on the phone at an interval time that is user configurable in the administration screen, The gMeltApp will contact the gMeltWeb every 15 mins and upload the last “known” good location.
The device location can then be viewed by a login into the gMeltWeb and going to manage/track devices and selecting the device shows the locations the gMeltApp has recorded
Note: closing the gMelt>App will stop the application from recording GPS locations, so it is recommended to leave the application running on phones that support multi-tasking. (Android OS)
The gMeltApp uses location services provided by the Smartphone operating system, these can be from IP triangulation or GPS satellite, depending upon you location and the signal strength of location services you accuracy will vary greatly.
Note: this function will use more energy and battery life may be reduced. The GPS function can be disabled in the Admin screen in the gMeltApp.
-iPhone OS: For iPhones using IOS3.x the OS does not support multi-tasking, so when the OS opens any other application the gMeltApp will close. The gMeltApp is 3.x complaint and will also work on 4.x OS but will not support multi-tasking.
It should be noted that some task managers and power management may also aggressively manage applications and disable them. It is recommended to check the system settings on power conservation / battery management and any task manager applications.
– Android OS: Check the task manager, to ensure that the manager is not set to automatically close the gMeltApp after switching tasks, or that the gMeltApp is set to a low priority upon memory consumption issues
Ensure any power management or battery management is not affecting the gMeltApp.
The storage slider bar is found under the admin menu.
This slider is user settable and the gMeltApp will check to see how much data is stored on the device vs. the total local storage capacity. If the stored amount exceeds the threshold set by the storage slider the application will notify the user and ask if they would like to back up the Smartphone/device to minimize data loss.
The storage slider is intended to give the user peace of mind that the application will always be monitoring local storage space to reduce the risk of data loss.
Once backed up on to the gMeltWeb that local phone memory can be deleted to give the user additional space, knowing the data is safe on the gMeltCloud service.
The gMeltApp automatically understands which functions are used the most and rearranges them accordingly with the most active at the “12 o’clock” position. This function can be disabled in the admin section and the main wheel will default the function icons to a default setting. Note: This is not available on the iPhone.
All the gMeltApp wheel buttons for each menu can be configured and accessed in admin/wheel menus.
Default Configuration:
– Android: gMelt Main center wheel shortcut – Upload
gMelt upload center wheel shortcut – Photos
gMelt download center wheel shortcut – All Files
gMelt Backup center wheel shortcut – Call Log
gMelt Restore center wheel shortcut – Call Log
gMelt View Files center wheel shortcut – All Files
Main Wheel Auto arrange – Enabled
Scheduler Setting – Never
Storage Alarm – 80%
GPS location – Enabled
Information Timeframe – 15 minutes
-iPhone: gMelt Main center wheel shortcut – Upload
gMelt upload center wheel shortcut – Photos
gMelt download center wheel shortcut – Photos
gMelt View Files center wheel shortcut – Documents
Main Wheel Auto arrange – NOT AVAILABLE
Scheduler Setting – Never
Information Timeframe – 15 minutes
-Android: The scheduler allows the application to automatically either upload or back-up you data on from the phone. This will be done in the background and placed on your gMeltWeb account.
To set the scheduler:Go to schedule and enter a task name then the action the frequency, the start date and the start time
You then can save this task. Once the task has been saved an internal alarm is setup in the phone and even if phone the phone is in sleep the action selected will be executed in the background and you will receive a notification in the phone notification bar.
If you want to delete the task use a “long press” on the saved task in the task list.
The action of upload – uploads all the files in the local disk (Photos, Videos, Docs, Music)
The action backup – backs up lists (contacts)
Note: Applications have to be backed-up manually due to security and cannot be done with the scheduler, but gMelt has the capability of backing up your applications to the gMeltWeb.
-iPhone: The scheduler allows the application to automatically to back-up your contacts.
To set the scheduler:Go to schedule and enter the frequency and the time and select “save”
Note Due to limitations of the OS the scheduler can only back-up contacts and there is no option to upload or backup any files.
-Android: The gMeltApp will store photos and videos on SDCARD/DCIM/CAMERA
The gMeltApp will store all other files onSDCARD/gMelt/Backup for Backup
SD CARD/gMelt/Documents for documents
SD CARD/gMelt/E-Mail for E-mail
SD CARD/gMelt/MMS for MMS
SD CARD/gMelt/Music for Music
SD CARD/gMelt/SMS for SMS
Note The file names above are only created when data is downloaded from the gMeltWeb. In some cases filenames may not exist if certain file types have not been downloaded.
– iPhone: The iPhone OS limits the applications to an internal file structure, not available for users. This means that the gMelt iPhone application cannot download any other file types than photos and videos (exception being CONTACTS file). The photos and videos you download will be stored in the CAMERA ROLL with the PHOTOS file.
Although, you can view other file types as long as those file are supported by the iPhone browser. (.txt, .pdf, etc)
The View enables the user to see the files on the phone, this will not launch any third party applications to run or execute the file selected. This feature is to enable the user to see the filenames on their Smartphone only. In some cases photos thumbnails are shown and can be recognized as the original photo but are not displayed in a third party application.
-Android OS: On Android the View function allows the user to see the files either on the phone (local files)
On the gMelt cloud
Files by My gMelters
-iPhone OS: On iPhone the gMelt view menu shows the files on the gMelt cloud only and cannot get access to the local storage due to OS restrictions. You can select files and download to the iPhone, from the gMeltWeb through gMeltApp.
Local shows all the file types requested on the local phone memory, cloud view shows all the requested file types on your gMeltWeb account. Note selecting “cloud view” may take some time to load the files depending upon your connection method and cell or Wi-Fi connection speed.
Look for messages in your e-mail spam folder, select the share message from gmelt-team@gmelt.fidelithon.com and mark them as not spam, from this time on your mail server will recognize all further messages as non-spam.